Krank
furry art
Drawing in Microsoft Fine Artist with screen tablet
Krank. 27 August 2023
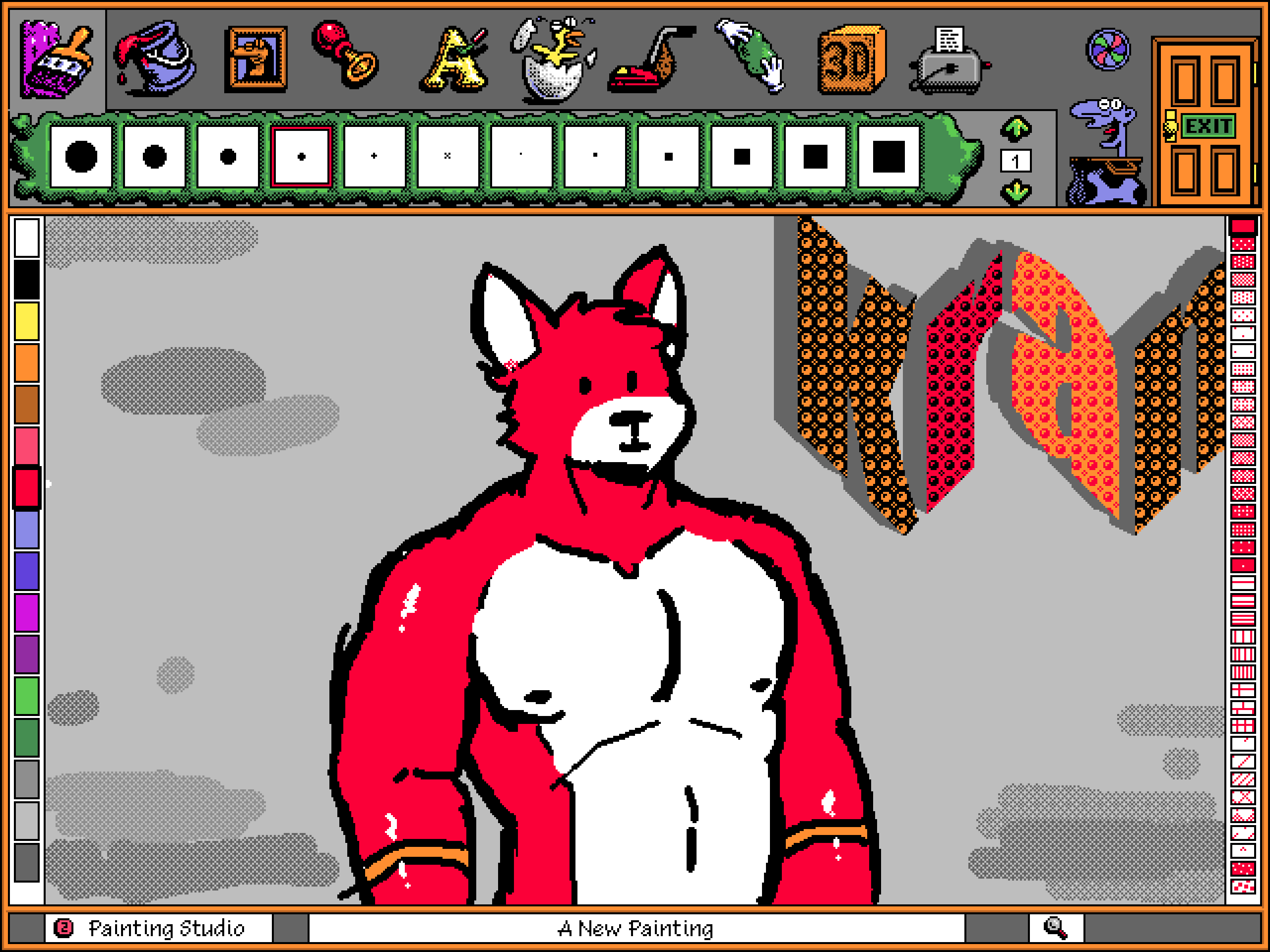
- Download and install DOSBox.
- Download Windows 3.11 for Workgroups (already setup Windows 3.11 installation).
- Download Microsoft Fine Artist ISO.
- Unpack Windows 3.11 to
C:\Users\<<User>>\Documents\Windows311. - Move ISO file to
C:\Users\<<User>>\Documents\Windows311. - Open installation path of DOSBox
- Go to
Optionsand openDOSBox 0.74-3 Options(full path should beC:\ProgramData\Microsoft\Windows\Start Menu\Programs\DOSBox-0.74-3\Options). - Change config:
[sdl] fullscreen=true fullresolution=desktop # not sure if necessary to change windowresolution=desktop # not sure if necessary to change output=ddraw # necessary to enable scaling sensitivity=50 # normally 100, but we scale the screen [autoexec] MOUNT c C:\Users\<<User>>\Documents\Windows311 IMGMOUNT d "C:\Users\<<User>>\Documents\Windows311\Microsoft Fine Artist.iso" -t iso # we do not necessarily have to mount the Fine Artist ISO every time. After all, we # only need it for the installation. But the disk also includes some stickers and # sounds, which would not be available in the program, if the iso is not mounted. C: START.BAT - For full specs, see https://www.dosbox.com/wiki/Dosbox.conf.
- If your tablet driver supports "Mouse Mode", enable it and skip steps 11-16.
- Close Huion driver program in system tray (or other tablet driver software you use).
- Open Task Manager and stop all Huion driver programs.
- Download OpenTabletDriver to enable "Relative Mode" (mouse mode) for tablet
- The tablet pointing mechanism is quite buggy when using with DOSBox. Thats why we have to emulate a mouse.
- Start OpenTabletDriver, change affected region and switch from "Absolute Mode" to "Relative Mode".
- Turn tablet by 180° in settings if necessary.
- Run DOSBox
- Go to "File Manager".
- If necessary, install Calmira II (adds Windows 95-similar task bar and other smaller stuff)
- In File Manager, switch to Drive D: and double click on "setup" for Fine Artist.
- Go through the installation process.
- After installation, start Fine Artist by double clicking the icon.
- Go to the process and create a fine artist account with
<<my-name>>. - Open Fine Artist and start drawing.
- Save the file (and optionally make screenshots of it).
- You can find the source file in the mounted folder under
C:\Users\Lukas\Documents\Windows311\MSKIDS\USERS\<<MYNAME>>.